Manual
Get started
Installation and registration
Download and install Image Measurement. After installation you will be prompted to register your account.
Step 1: Load the image
Start Image Measurement.
To load a simple image file click on Image > Add image from media file and select the image in the file browser. Click open.
For more information about supported image files, see our article on how to load an image.
Step 2: Calibrate the image
Before we can start measuring, we need to calibrate the image in order to get the correct measurements. Calibration is done by defining an already known width, length or height of an object in the image. Be sure your calibration object is in the same level as the object you intend to measure on. For more information about images with calibration object see our article on how to take a picture for measuring in Image Measurement.
Step 2: Calibrate the image
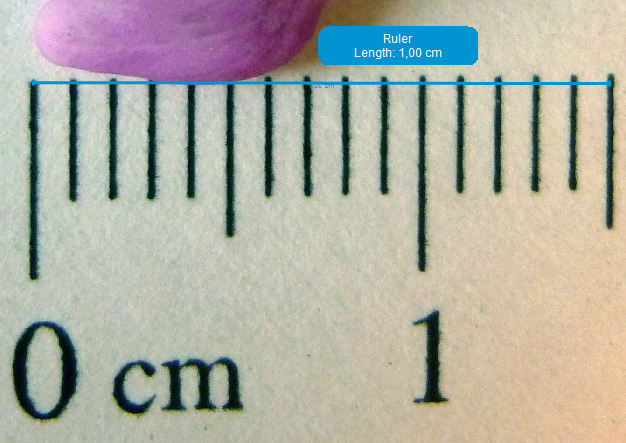
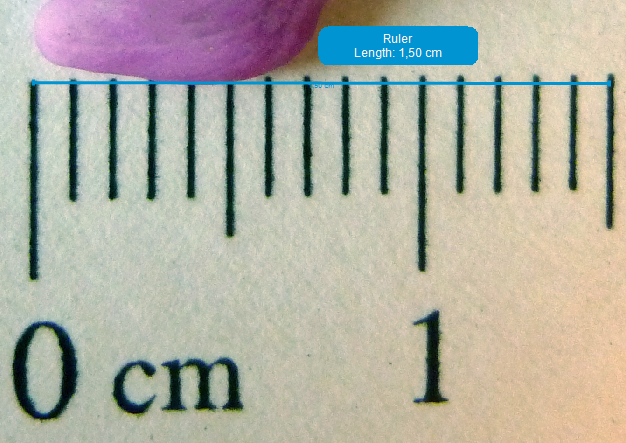
You calibrate your image by clicking once to start the line and double click at the final point to end the line.
Define the length of the calibration line at the top of the screen:
Step 3: Measure

You can now start measuring your image. You can either measure length, width, height, circumference, area or angles.
Measure the length, width or height of an object
When the image is calibrated click the ![]() (Line measurement) tool. You can now begin to draw your measurement on the image or click off points in order to be more accurate. To end the measurement double-left-click on the last point made.
(Line measurement) tool. You can now begin to draw your measurement on the image or click off points in order to be more accurate. To end the measurement double-left-click on the last point made.
Your results will now show up in the blue bubble beside your measurement, and in your measurements table.
Measure the area or circumference
To measure area and circumference with the ![]() (Area Measurement) tool, left-click once to initiate the drawing. Left-click around the edges of the objects to trace the contours. Use as many or as few points as you wish. The figure is closed automatically, and double-left-click on the last point to end the drawing.
(Area Measurement) tool, left-click once to initiate the drawing. Left-click around the edges of the objects to trace the contours. Use as many or as few points as you wish. The figure is closed automatically, and double-left-click on the last point to end the drawing.
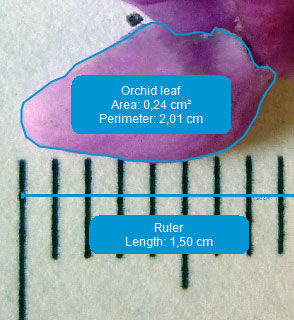
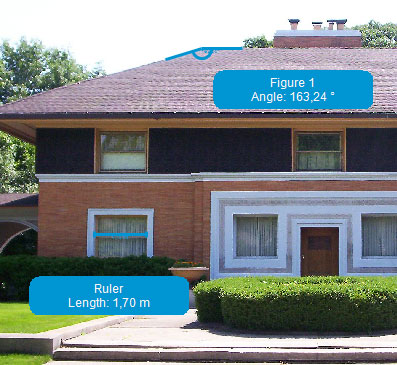
Measure angles
You can measure the angle of an object by activating the tool ![]() (Angle measurement). You now have to click three times to set the angle and position of the measurement.
(Angle measurement). You now have to click three times to set the angle and position of the measurement.
You can not edit the measurement once it has been made, but you can delete it and try again.
To delete a measurement you have to activate the measurement by activating the ![]() (Select) tool. When it’s activated you just have to click on the blue line of the measurement and press Delete/Del on your keyboard.
(Select) tool. When it’s activated you just have to click on the blue line of the measurement and press Delete/Del on your keyboard.
Step 4: Save your data - or generate a report
Image Measurement gives you two different options to save your image with your measurements.
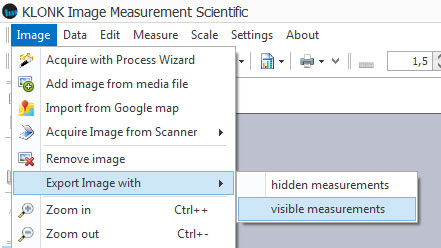
Save with measurements visible
The currently selected image can be exported as an image with the result annotations stamped into the image. It gives a quick and easy option for creating simple documentation. This is done by selecting Image > Export Image with > visible measurements.
The image can either be saved as .TIF or .JPEG. On the right is an example of how the burned image looks.
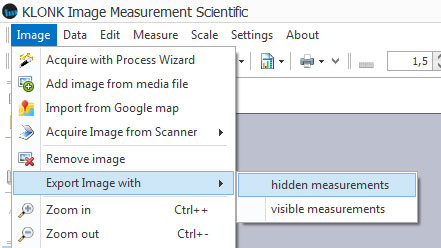
Save with measurements hidden
By saving an image with hidden measurements, you save an image, where all measurements are present in the file but can only be viewed by opening the image in Image Measurement. This is a good feature if you intend to work on your image on another computer – you can then save the image for later use.
To save an image with hidden measurements choose Image > Export Image with > hidden measurements.
Generate a report and save time
When using Image Measurement Scientific, you can generate reports containing the contents of your workspace.
If your workspace contains several courses or images you can export a PDF containing all results of your measurements.
This means your courses, images, measurements and graphs will be set up in one document.
You create a report by clicking on Data > Report > Workspace report > Create.
If you only need a report of the active course or object you can choose either Data > Report > Course report > Create or Data > Report > Object report > Create